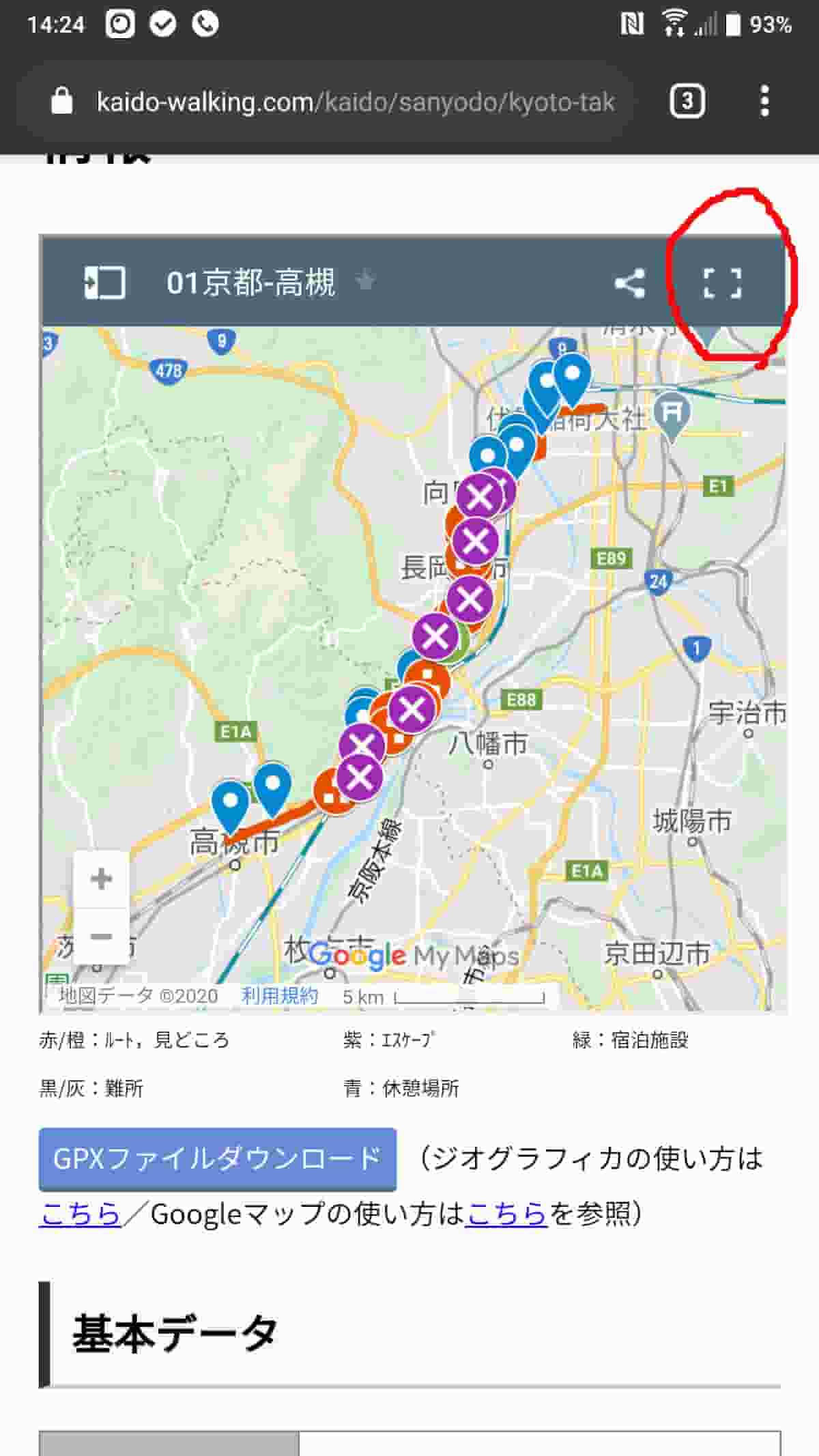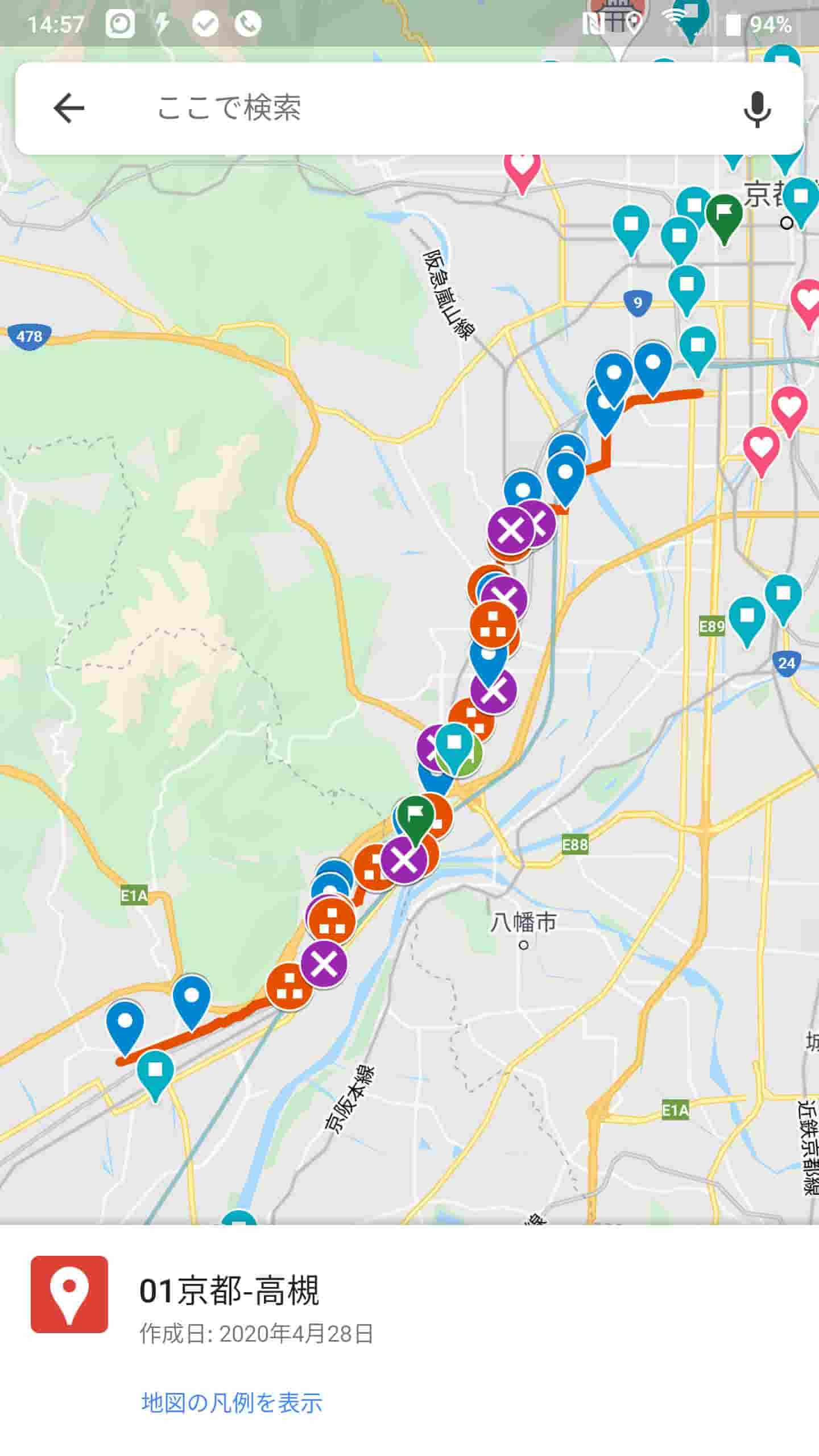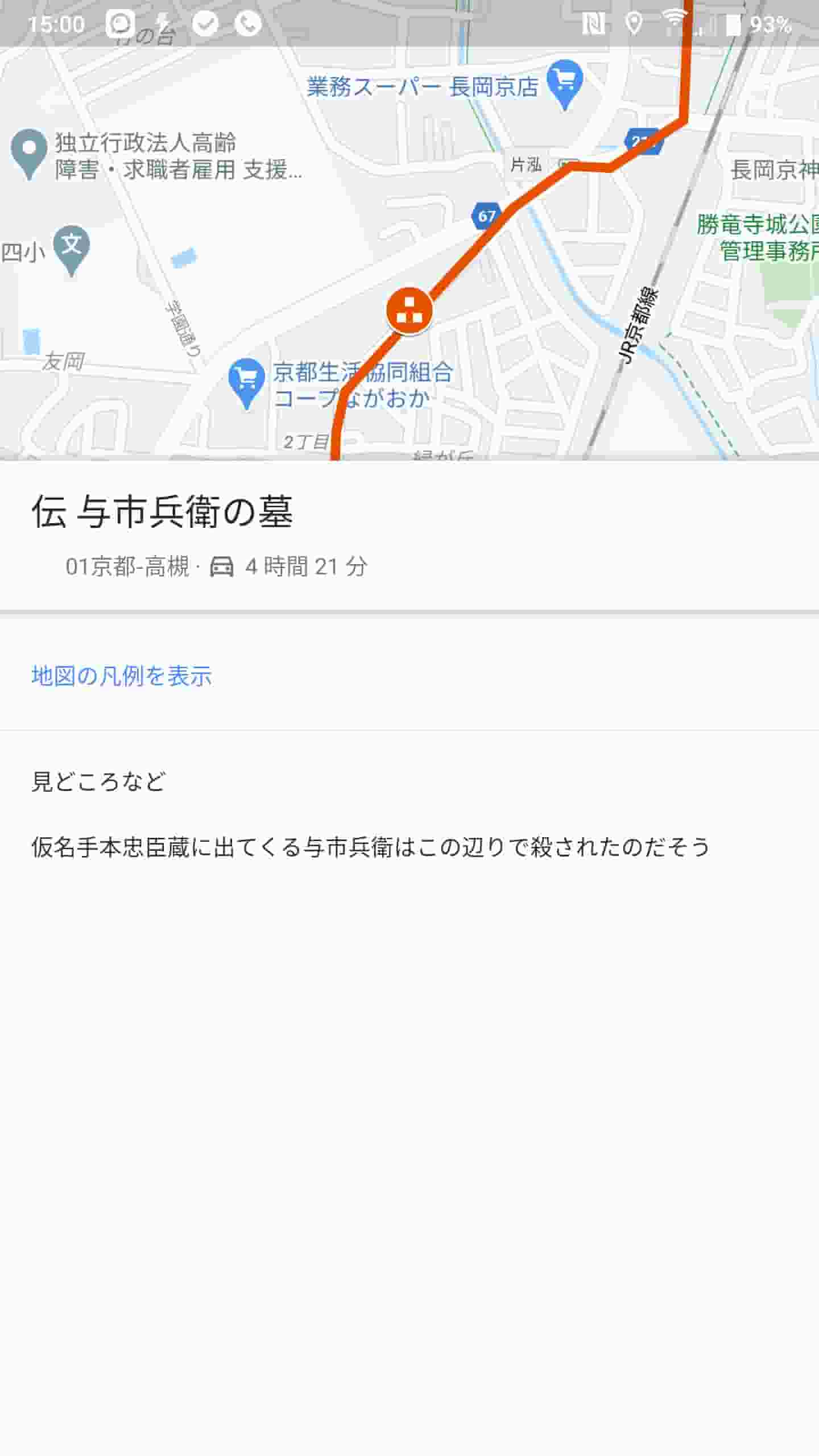街道歩きの地図その2:Googleマップの使い方1
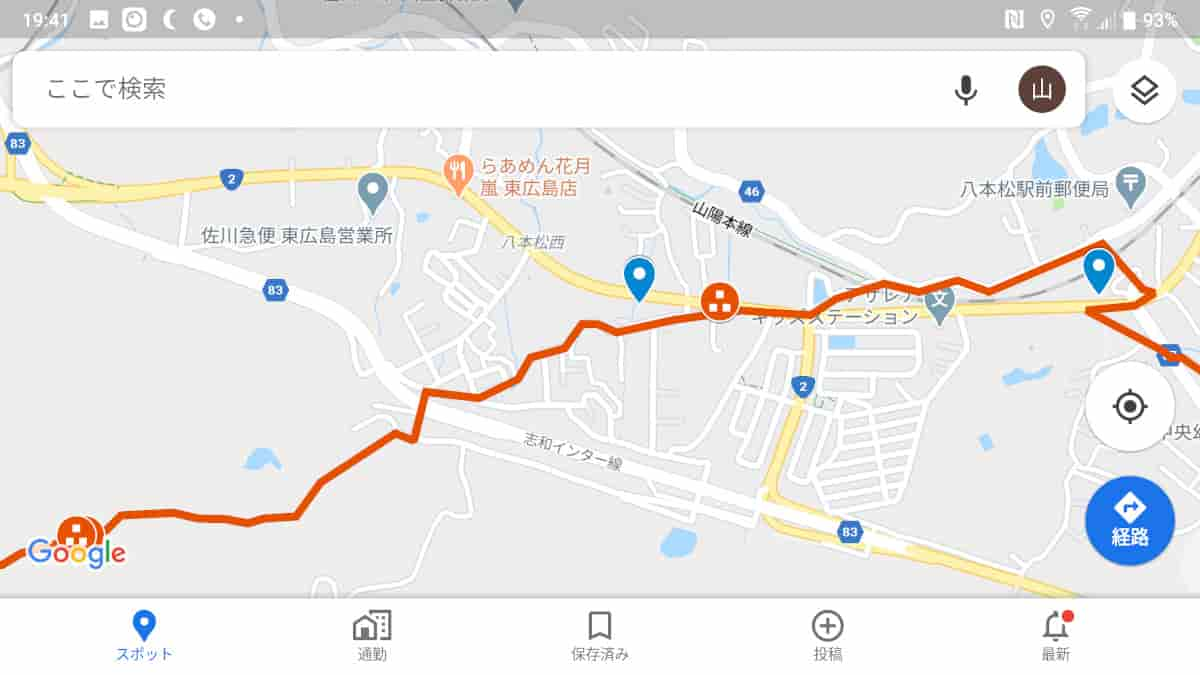
街道歩きをするには
- マイマップでルート図を作り
- それをGoogleマップで表示させ
- それに沿って歩く
のが一番便利です。 今回はそれらのやり方について説明します。
とはいっても自分でルート図を作るのは面倒なので,この記事では当サイトのルート図を利用する方法について説明します。
自分でルート図を作る方法については次の記事を参照してください。→街道歩きの地図その3:Googleマップの使い方2
当サイトのルート図を自分のスマホで開くには
ルート図をGoogleマップで使うときのヒント
凡例の表示と非表示の切り替え
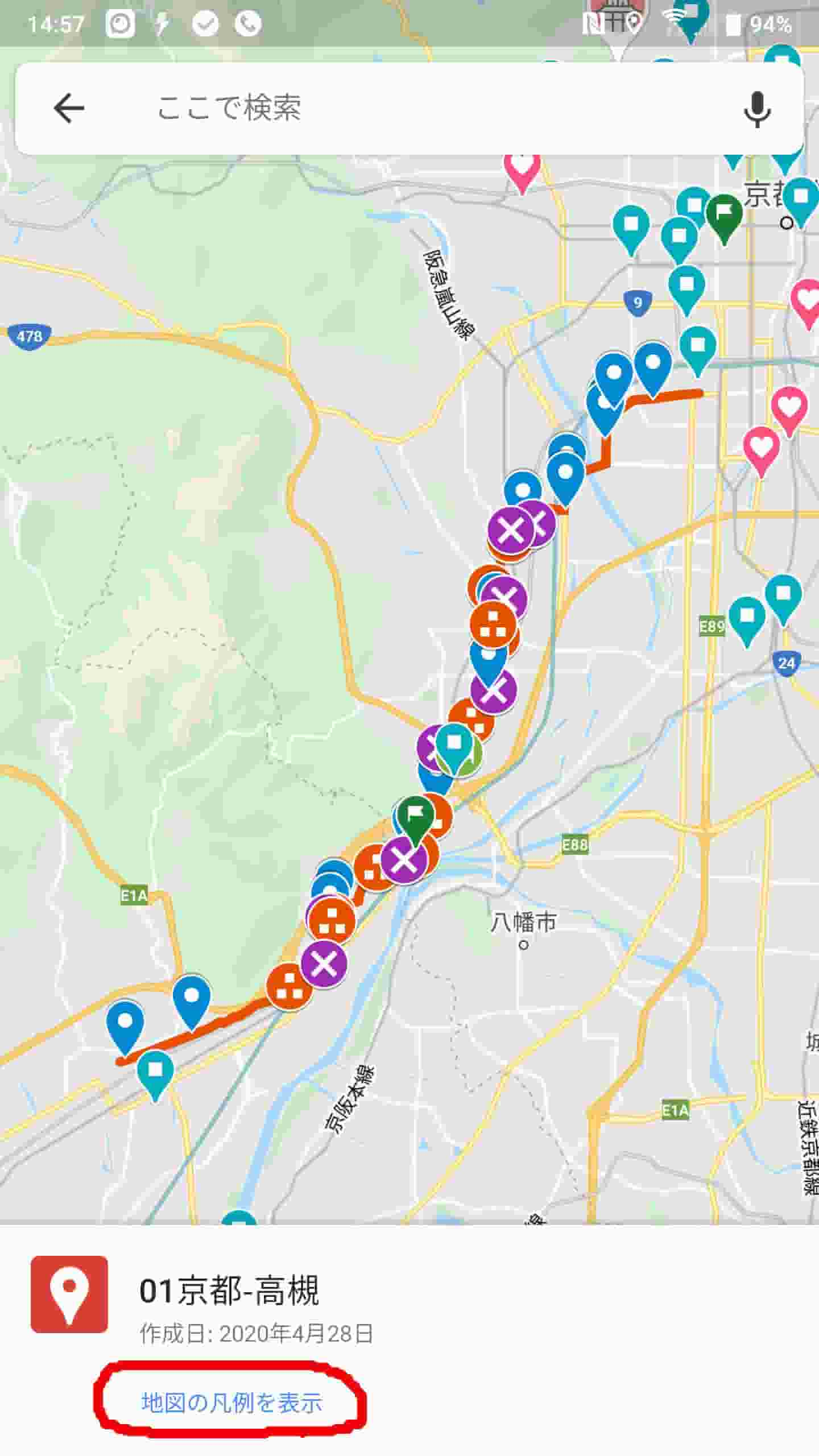
地図を開いたときやマーカーをクリックすると,下に「地図の凡例を表示」という項目が出てきます。 マーカーの意味などを調べることができます。
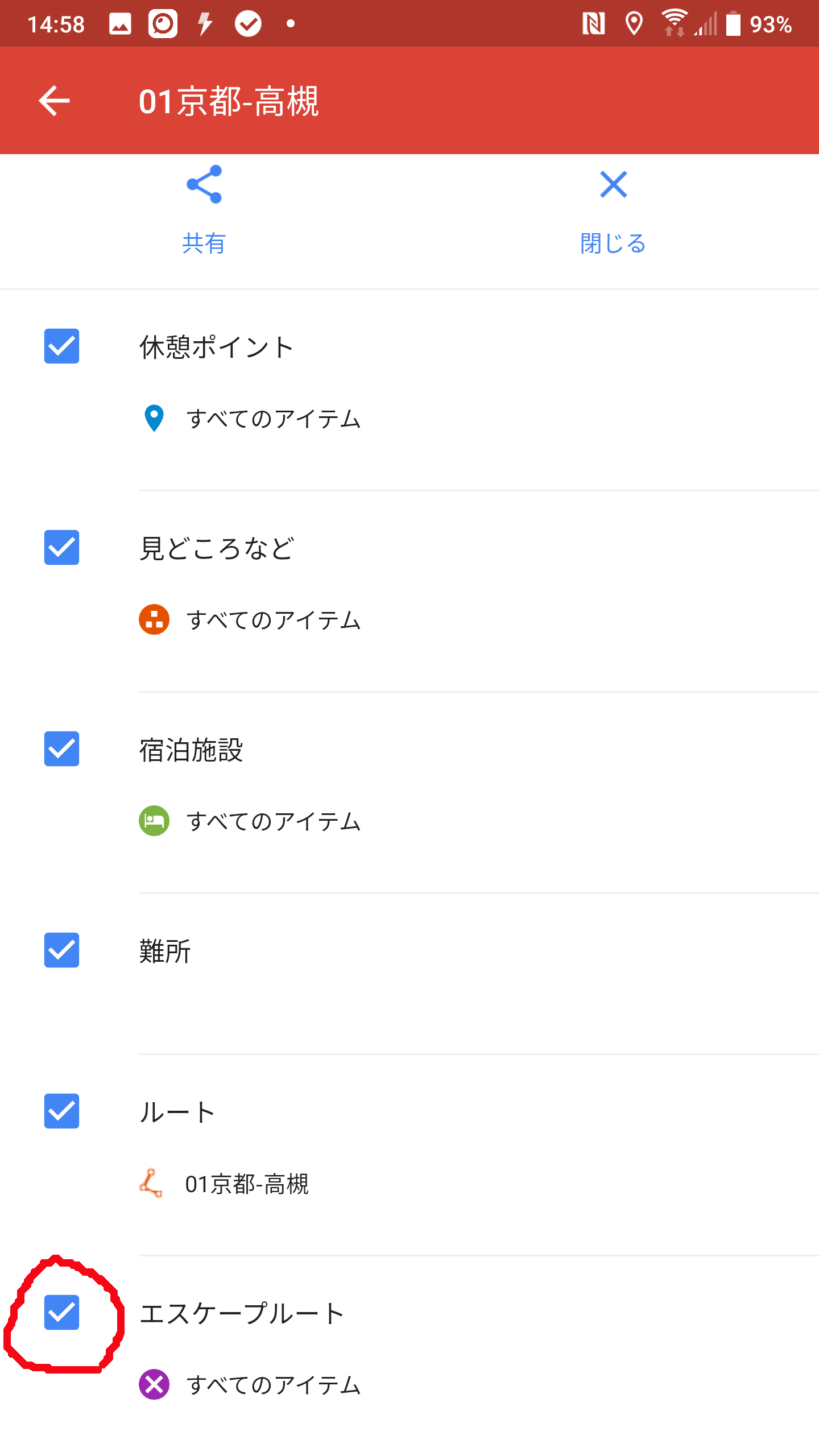
見る必要のない項目は非表示にすることもできます。
例えば普段は必要のないエスケープルートを消す場合,チェックボタンを押します。

このようにエスケープルートだった紫色のバツ印が消えたのでスッキリしました。
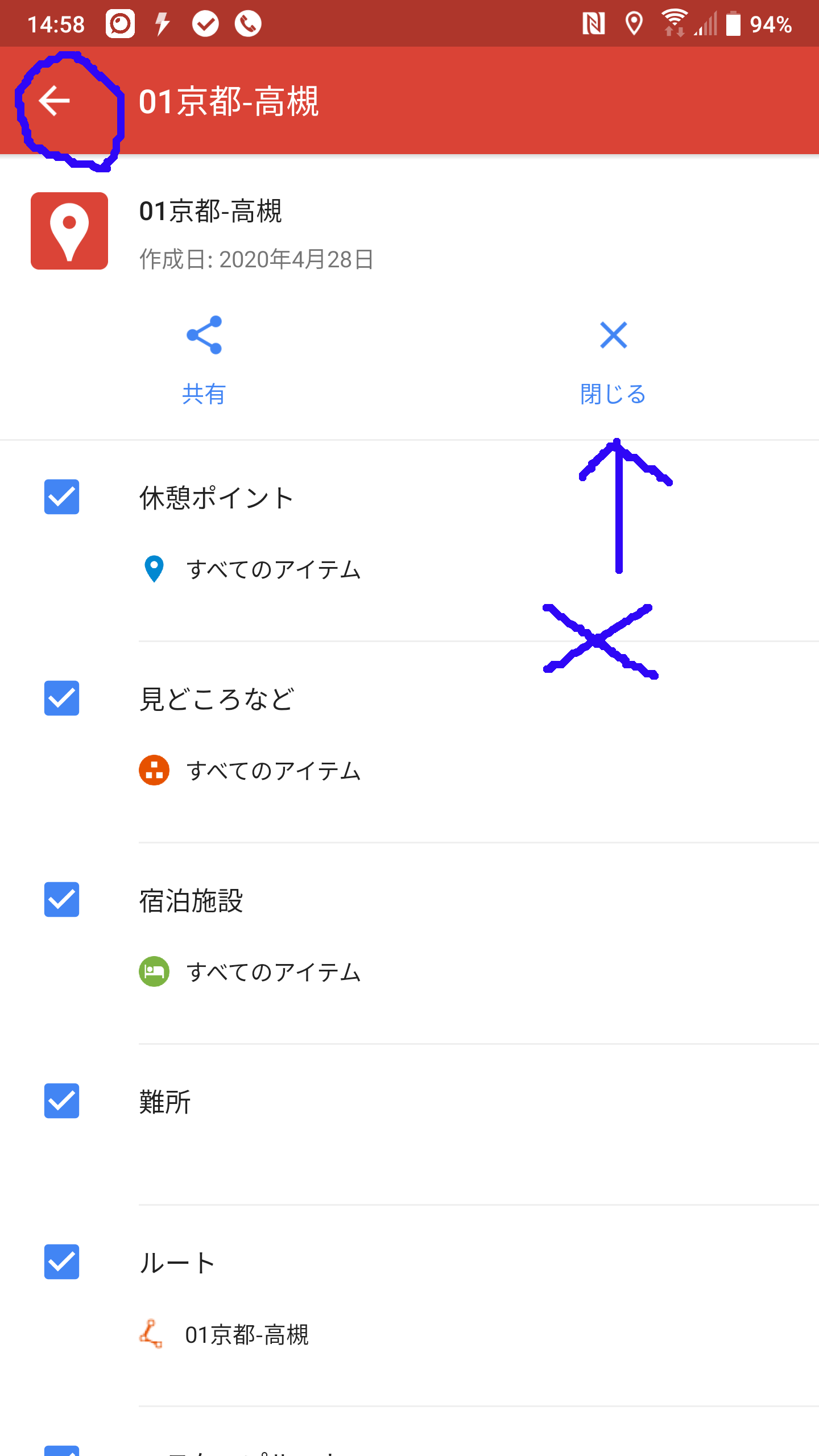
凡例を開いた際に一つ注意点があります。
地図に戻る際は「閉じる」を押してはいけません。ルート図自体が閉じてしまいます。
左上の「←」を押しましょう。
マーカーの詳細情報
当サイト上でルート図を見るときのヒント
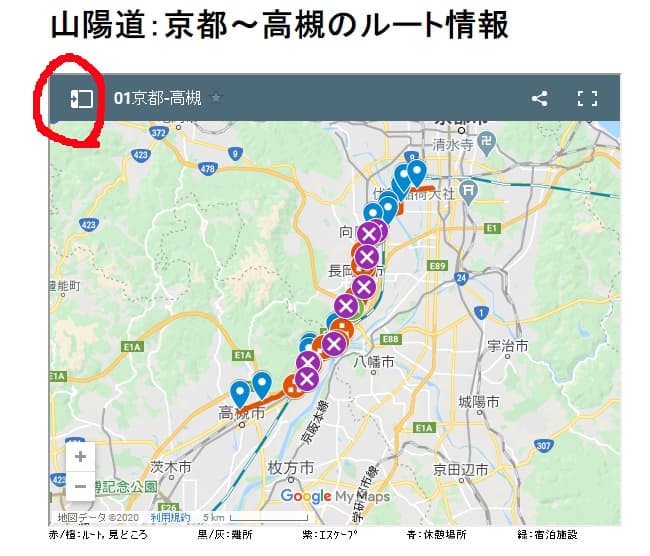
当サイト上でルート図を見る場合,さきほどのように一部マーカーを消すには,左上のアイコンをクリックします。
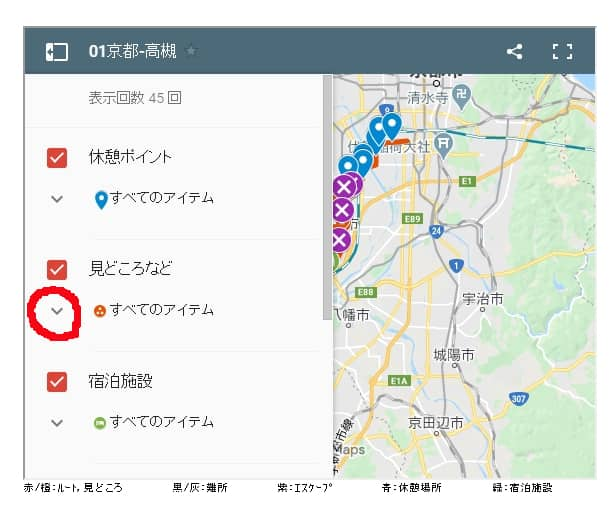
スマホと同様に表示と非表示を切り替えられます。
またパソコン上からだと「すべてのアイテム」の左側をクリックするとアイテムの詳細が確認できます。
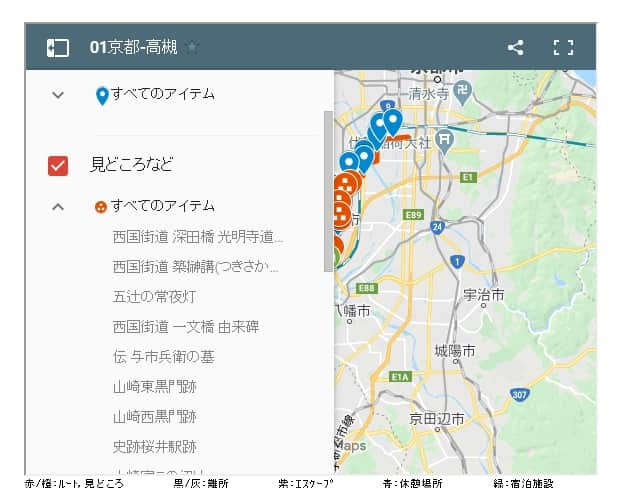
調べたりする際に少し便利かと思います。 スマホからだとなぜかアイテムの詳細を確認できません。
おわりに
マイマップの作り方については次の記事で説明します。