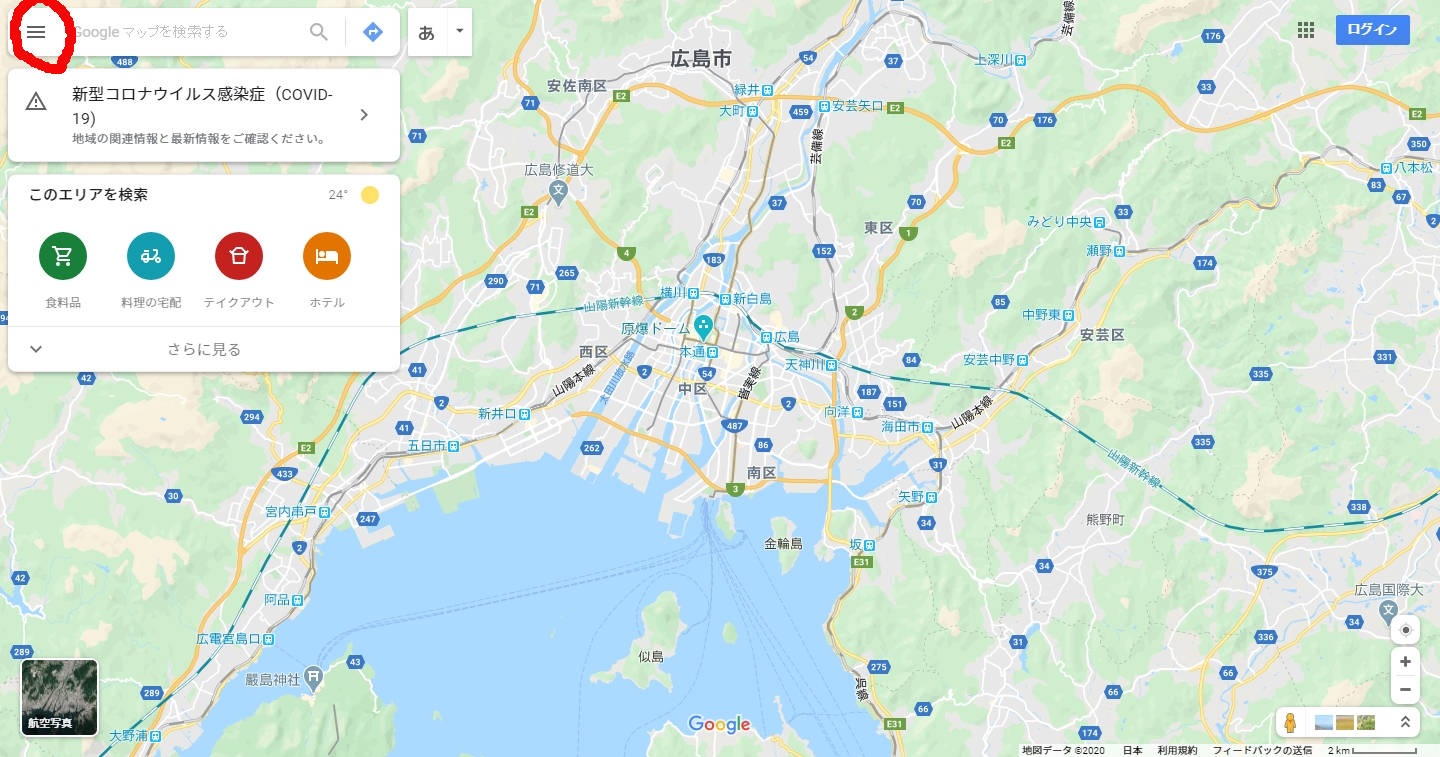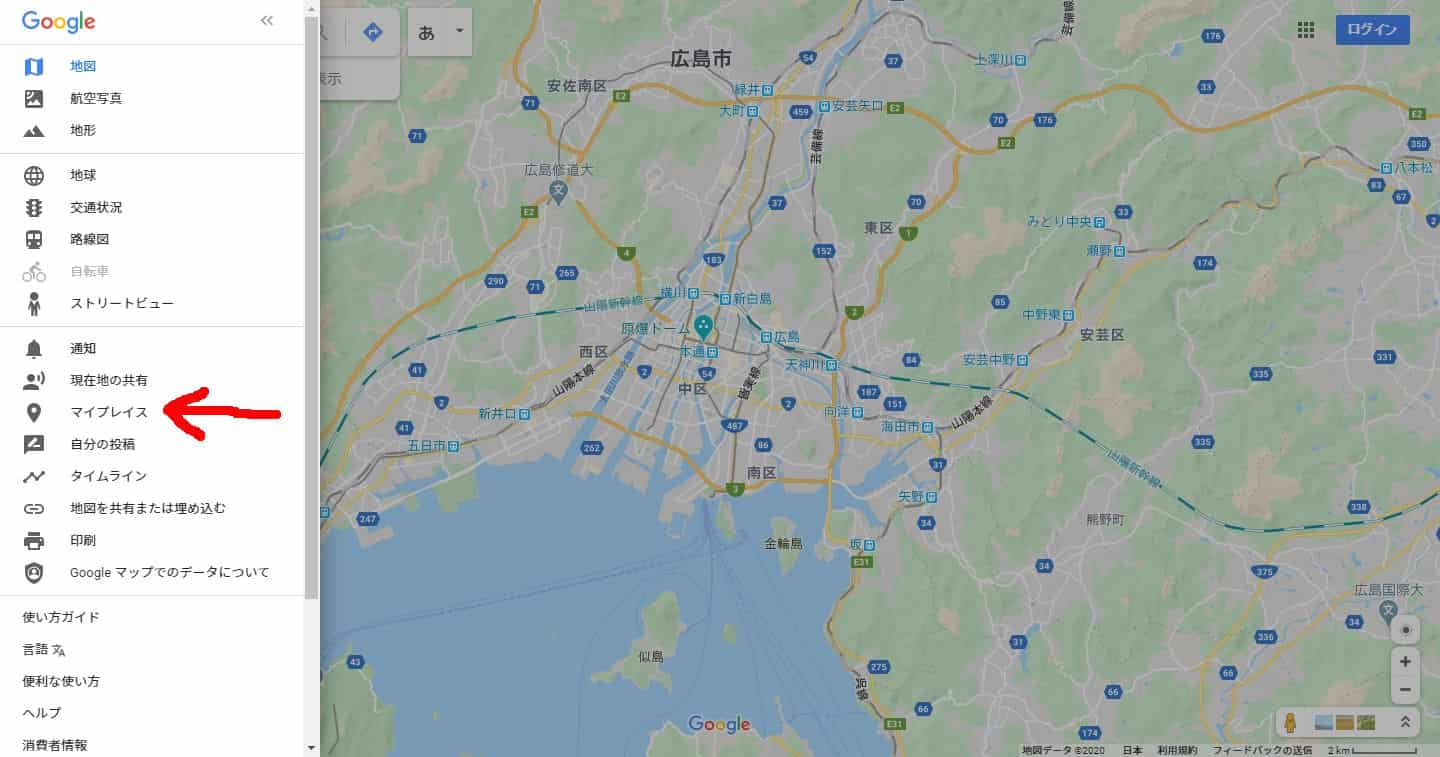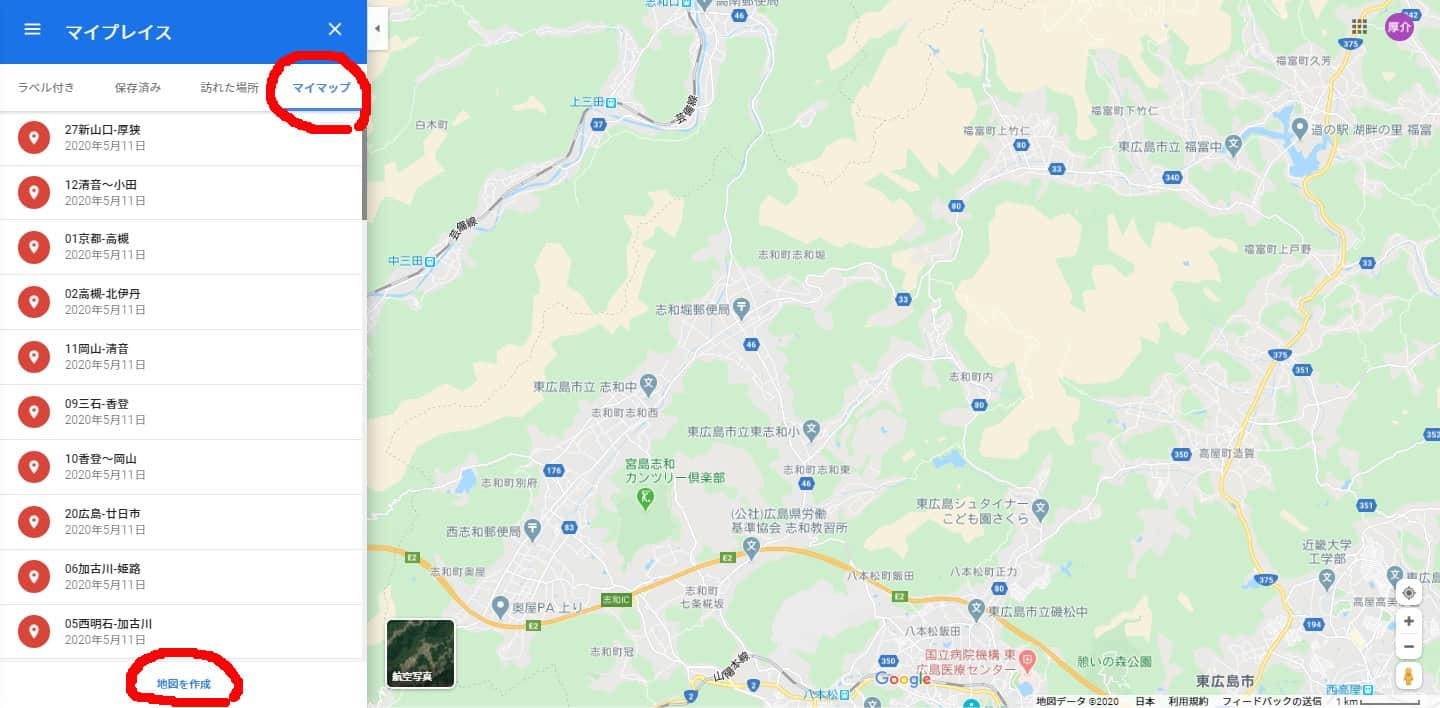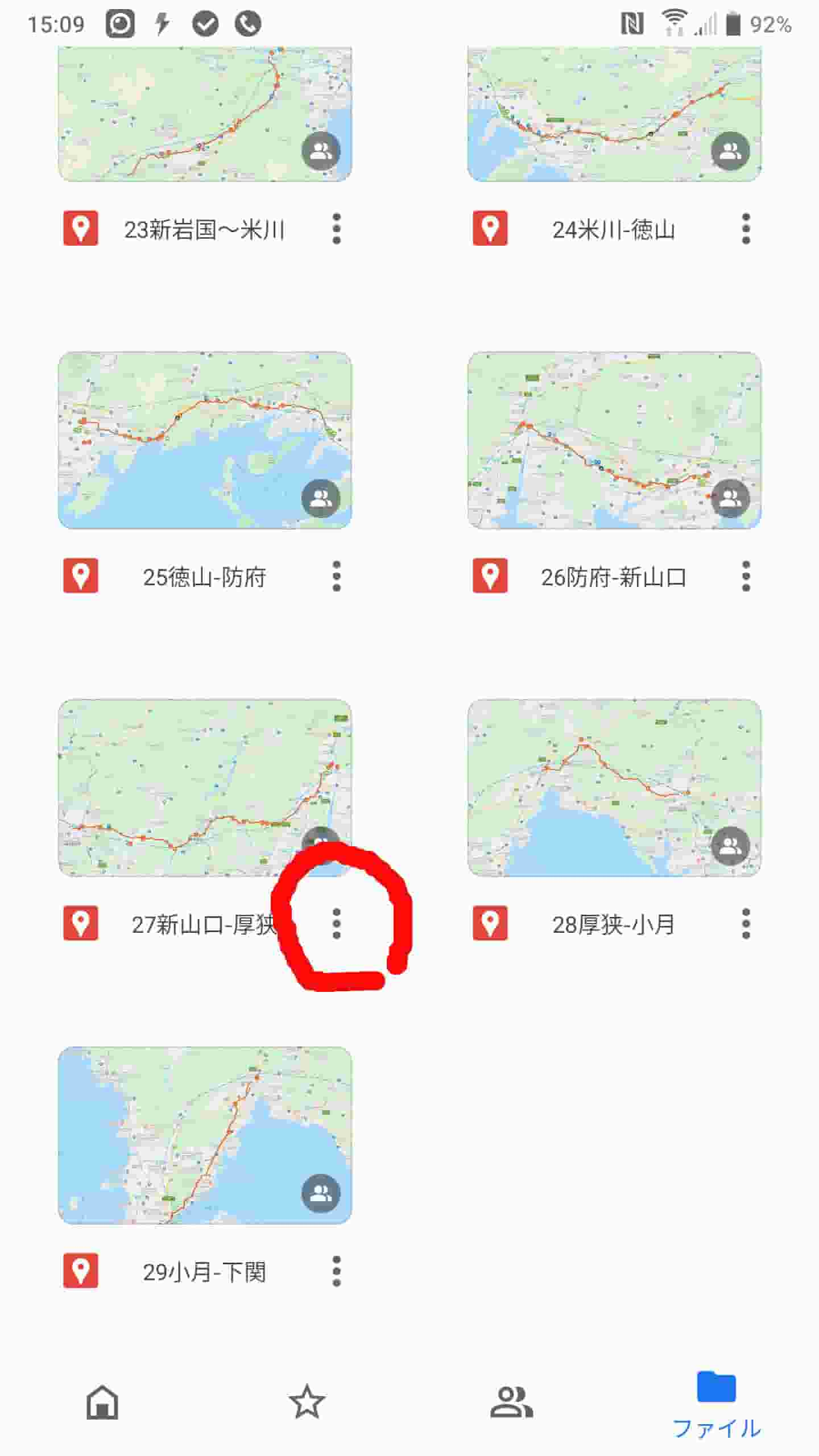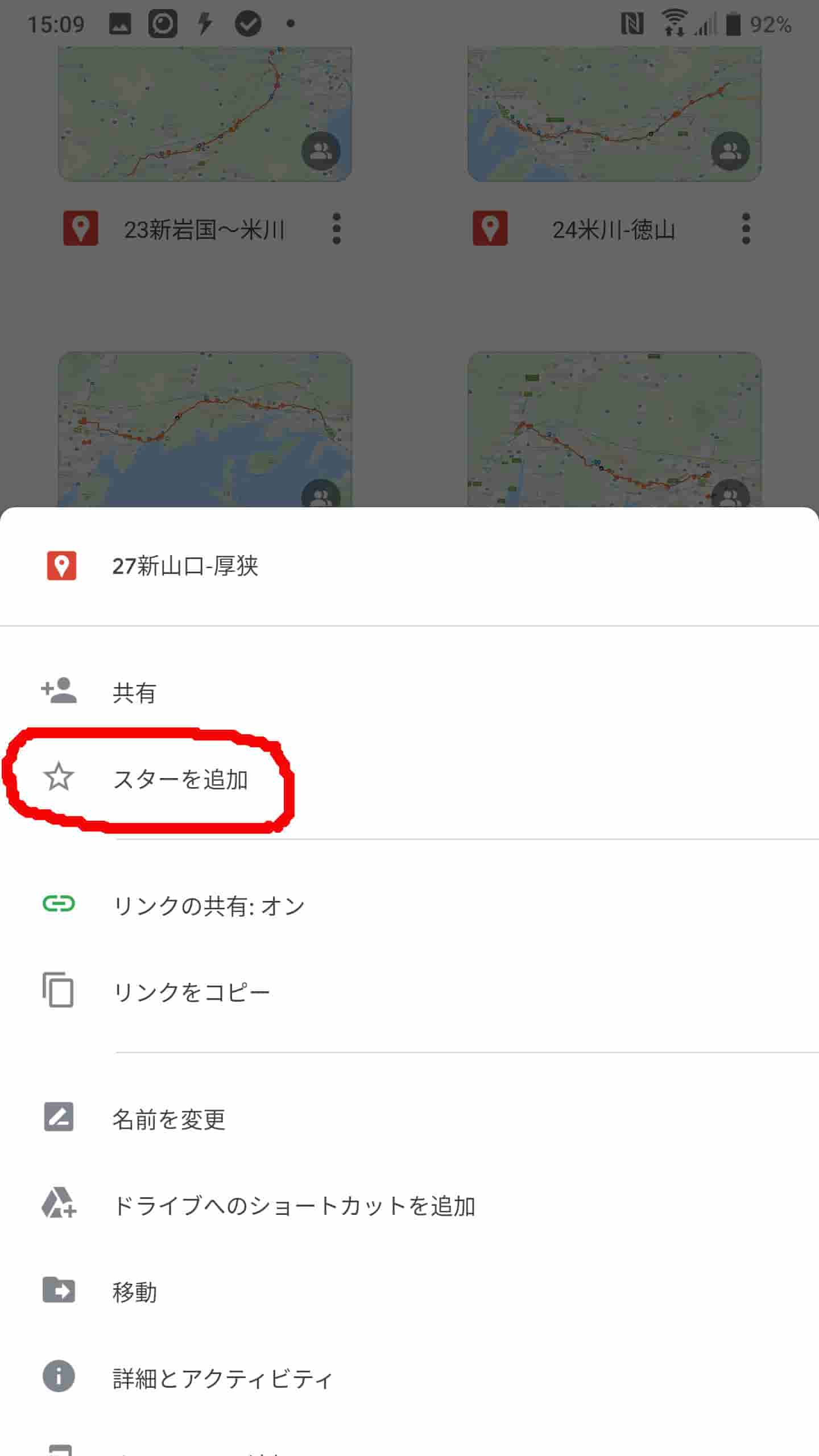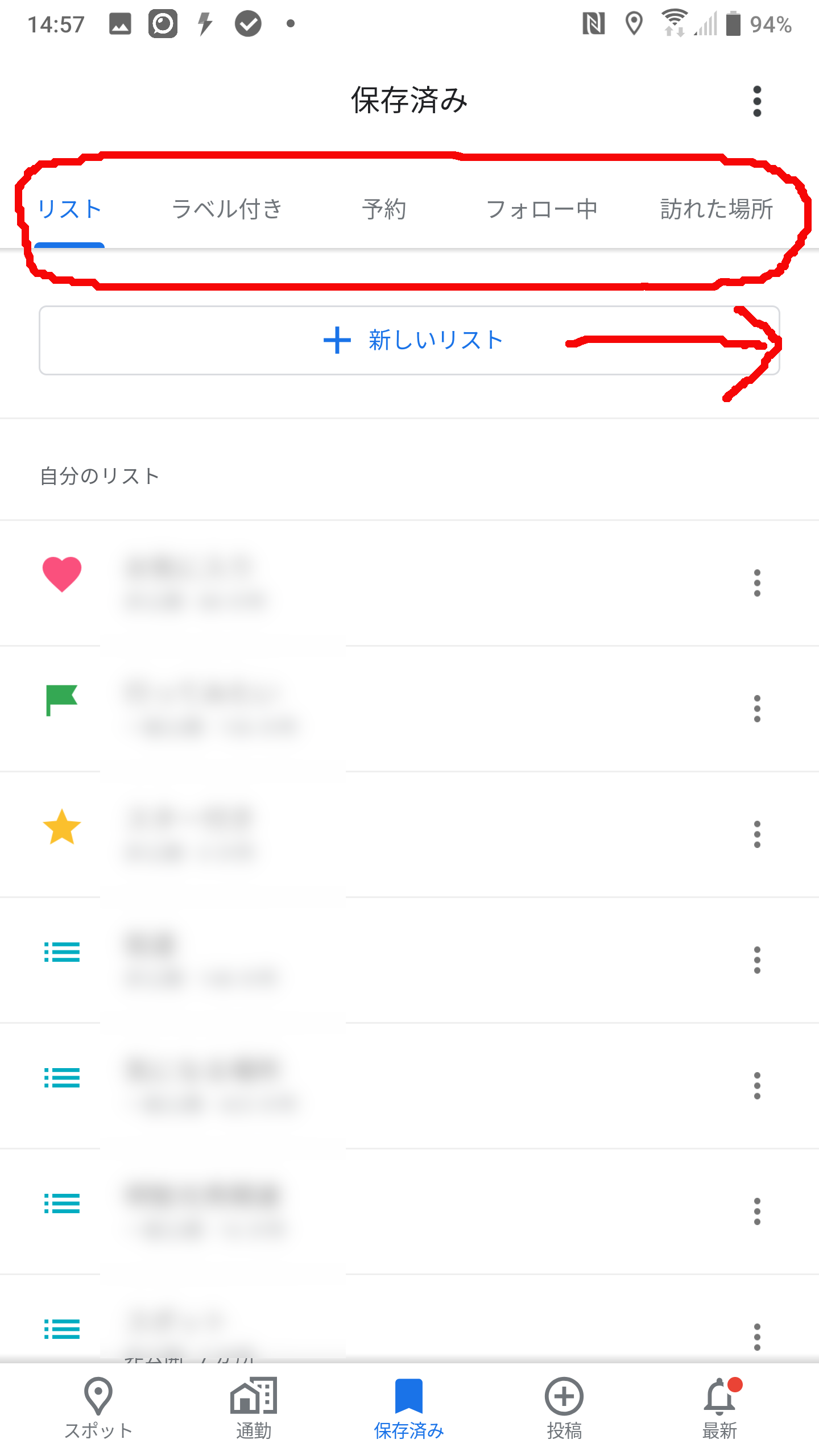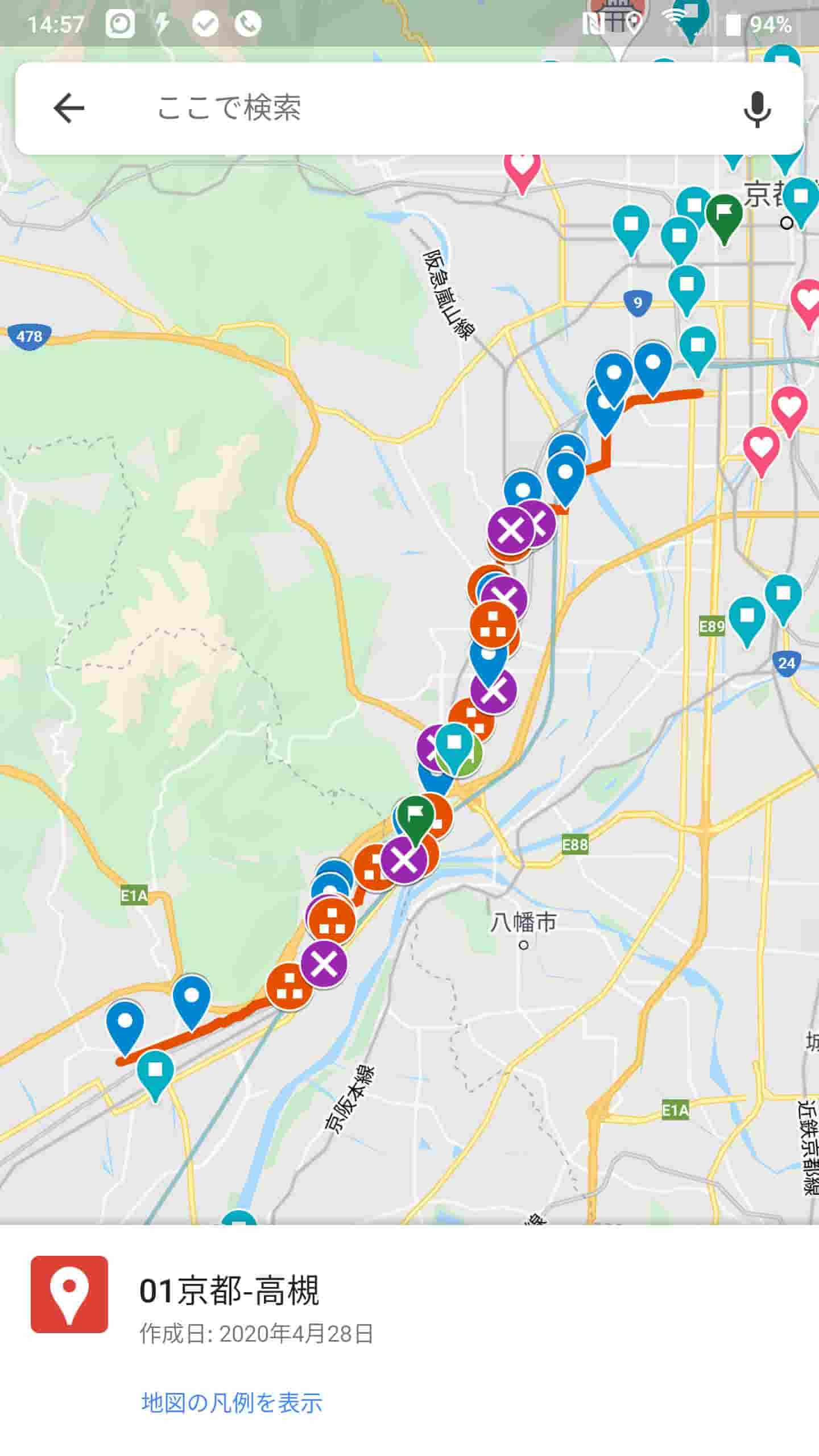街道歩きの地図その3:Googleマップの使い方2
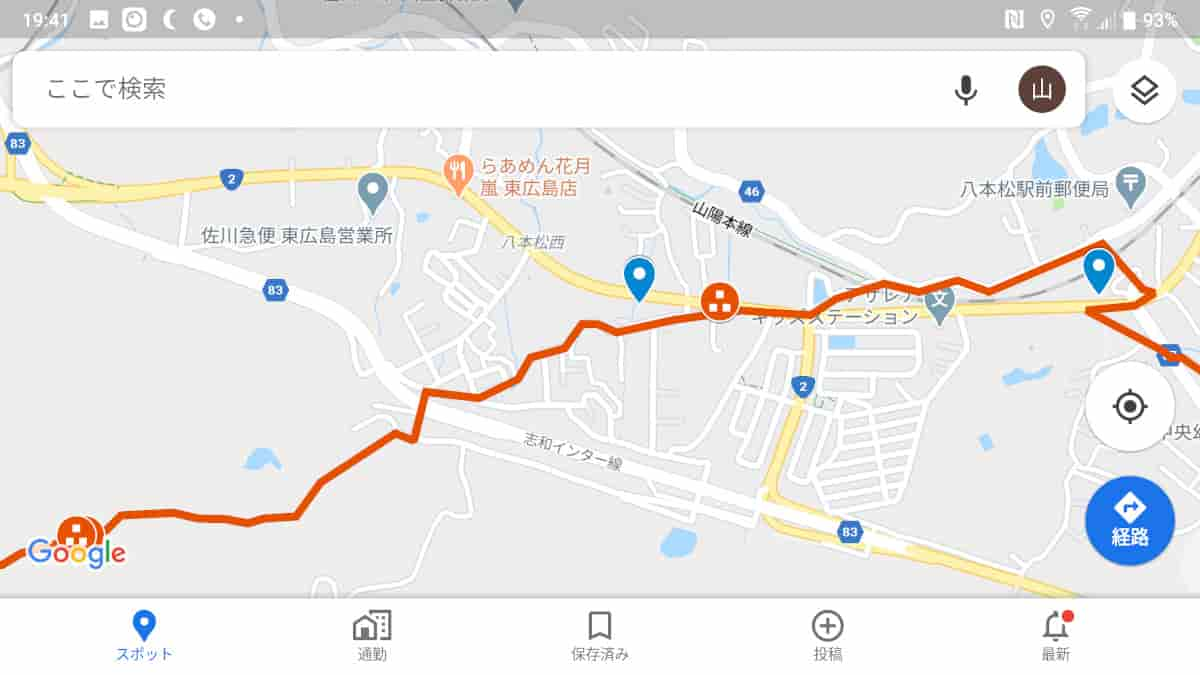
前回に引き続いてGoogleマップの使い方について説明します。
今回はマイマップの作り方についてです。
自分でルート図を作るには
GPXファイルを作る
GPXファイルとはGPSの情報などを記録したファイルのことです。 カシミール3Dなどを使って作ることができます。 この記事ではGPXファイルはあらかじめ作ってあるものとします。
カシミール3Dの使い方についてはこちらを参照→街道歩きの地図その5:カシミール3Dの使い方
マイマップを開く
白紙のルート図にGPXファイルを読み込ませる
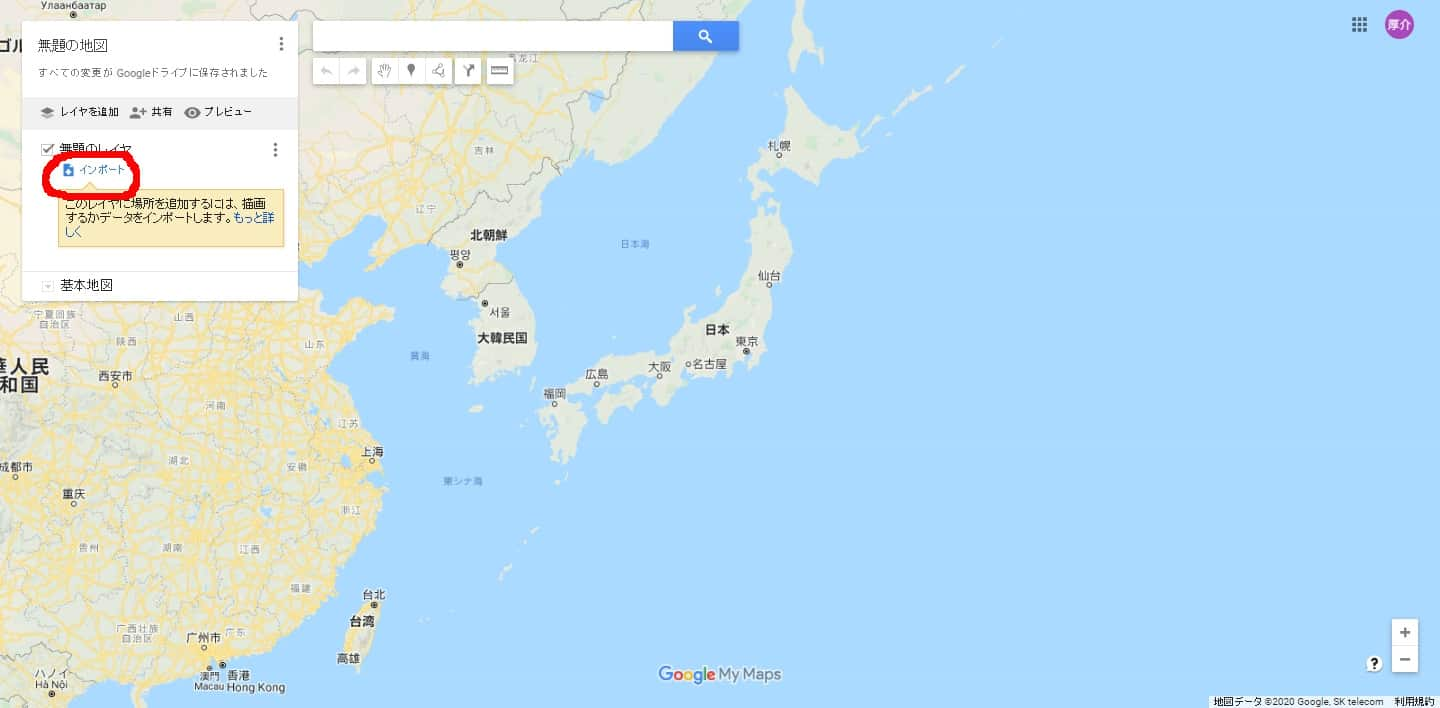
白紙のルート図ができました。 GPXファイルを取り込むには「インポート」を選択します。
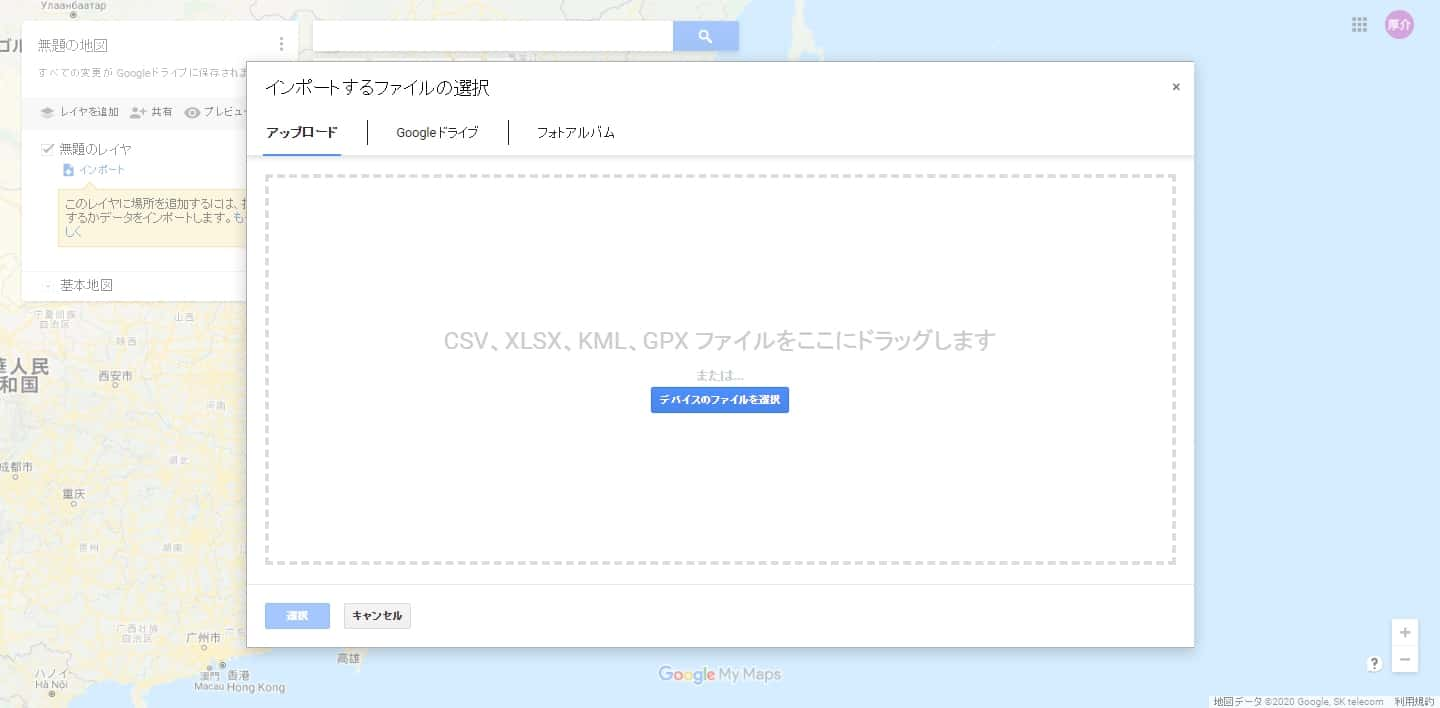
手持ちのGPXファイルをドラッグアンドドロップします。
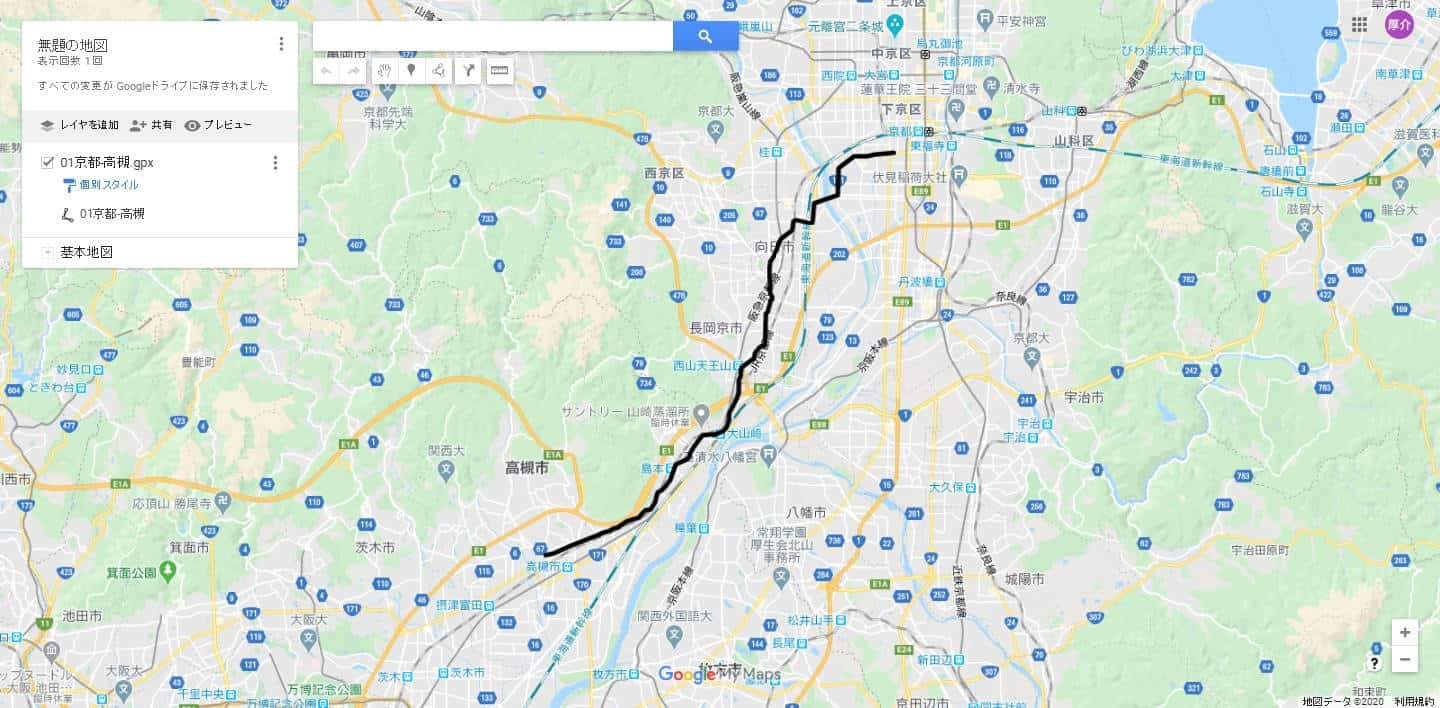
こんな感じで地図上に表示されれば成功です。 デフォルトの線の色は真っ黒ですが好みでアレンジできます。
自分で作ったルート図をスマホのGoogleマップで開くには
自分でルート図を作った場合,Googleドライブに地図が入っているので,スマホでGoogleドライブを開いて地図がある場所に移動します。