街道歩きの地図その5:カシミール3Dの使い方
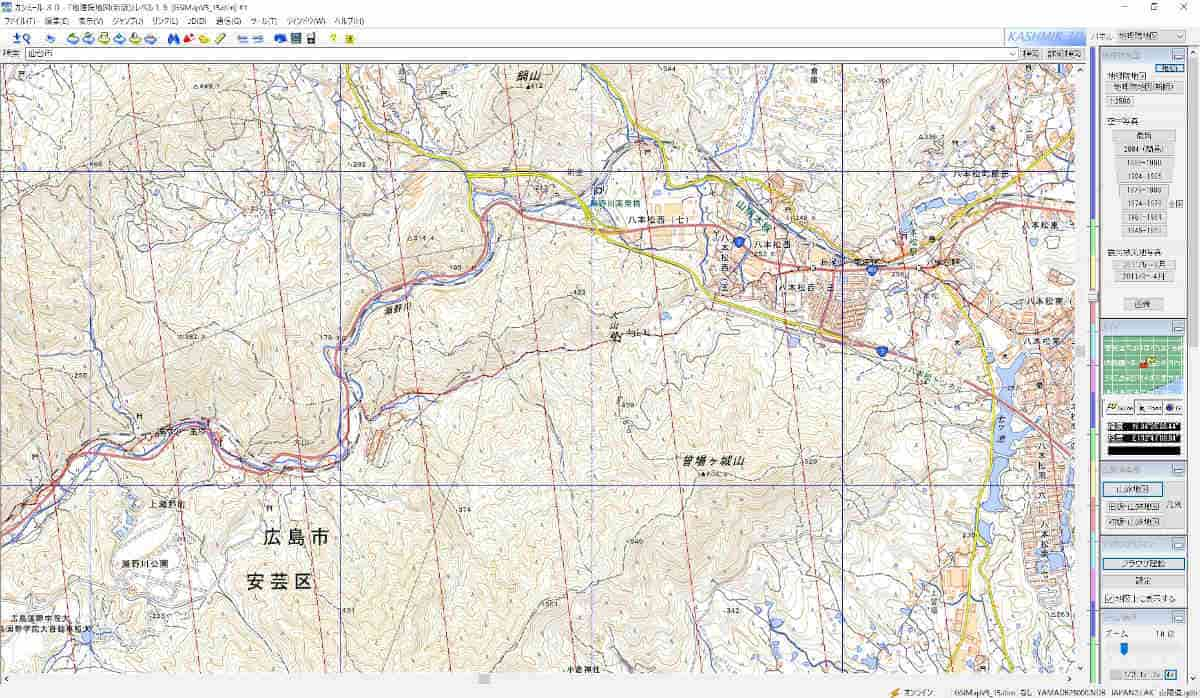
カシミール3Dとは
街道歩きのルートを自分で作る時にカシミール3Dは欠かせません。 Googleマップのマイマップでも作れないことはないのですが,区間の標高差や所要時間など街道歩きの計画を立てるために必要なデータがわかりません。 また山道区間はジオグラフィカを使うことも考えると,カシミール3Dでルートを作成したほうが便利です。
ダウンロード
こちらからダウンロードできます。→カシミール3Dのダウンロードページ
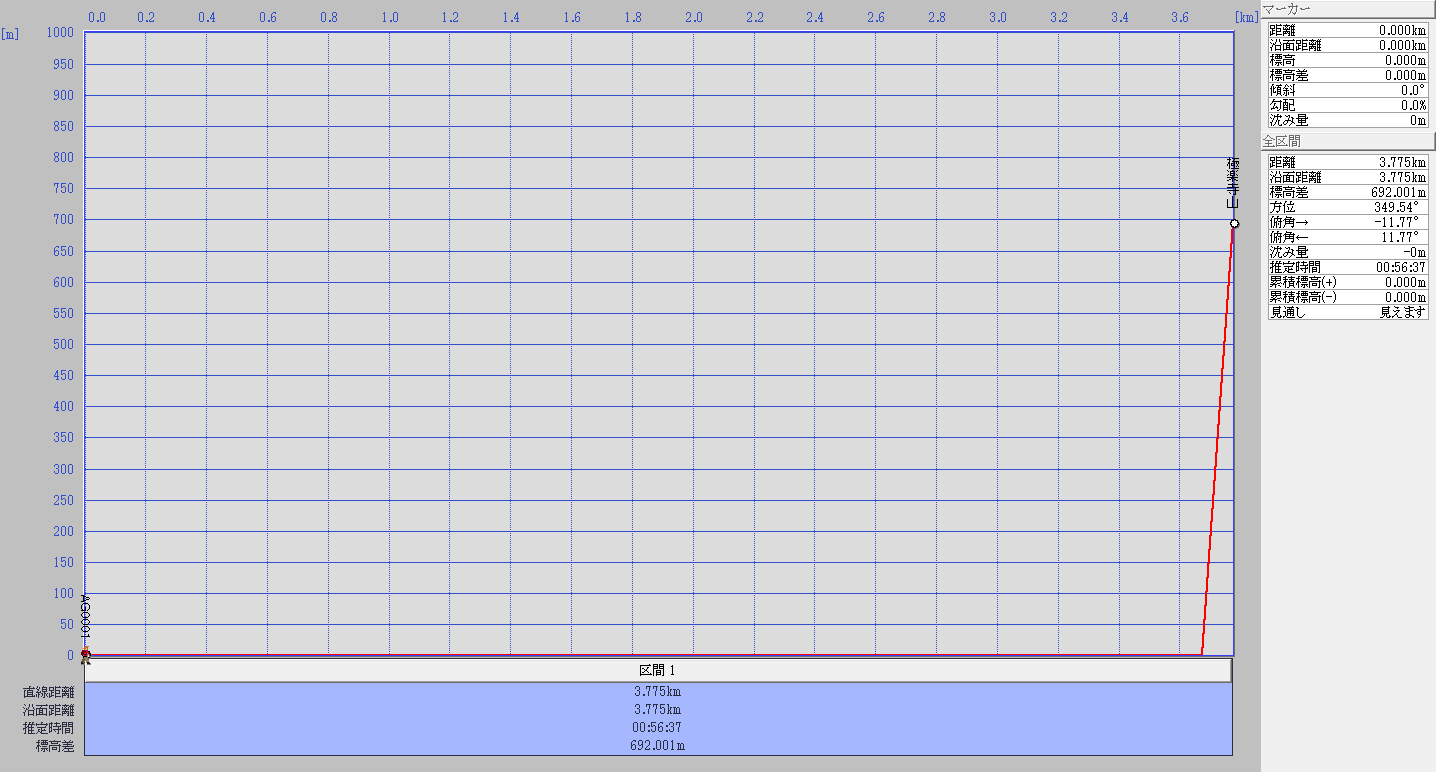
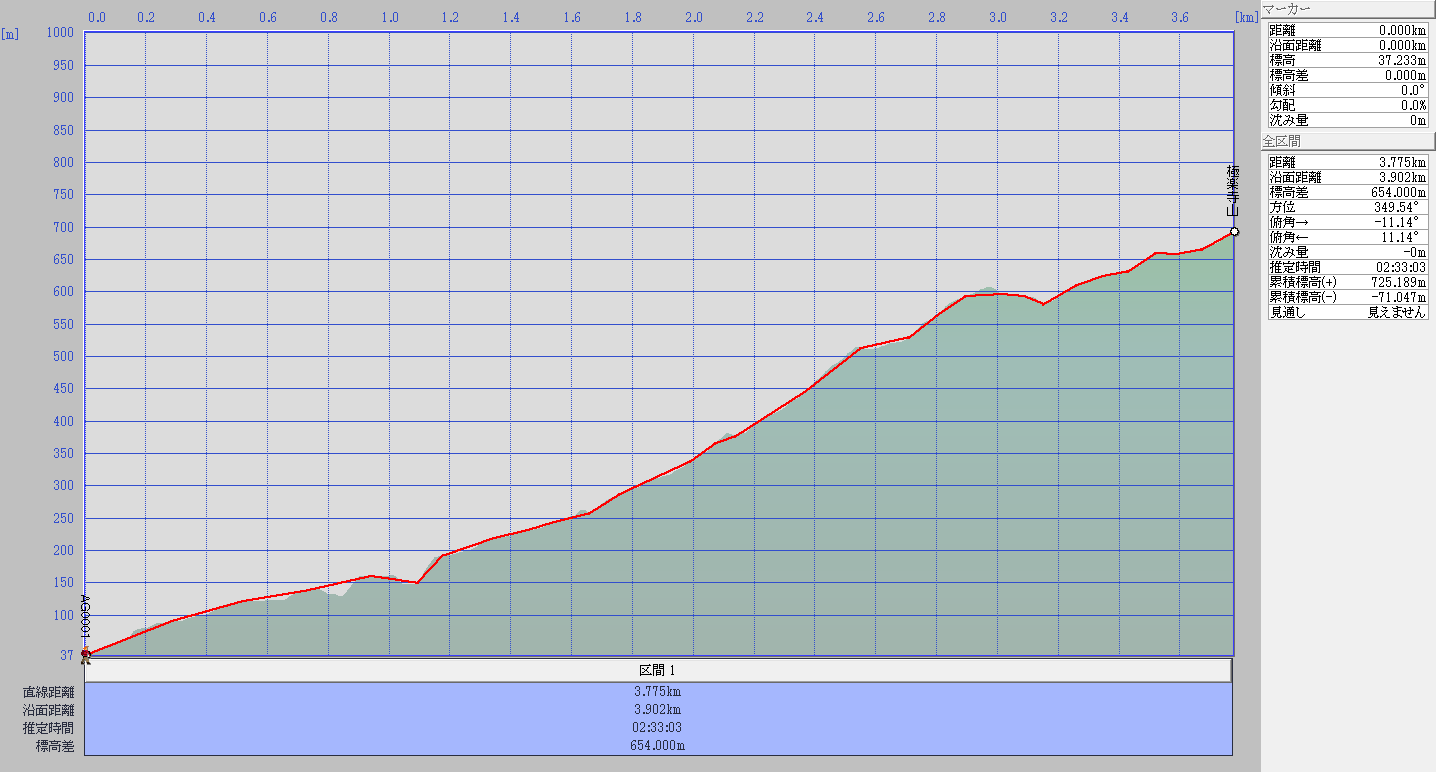
カシミール3Dにはいくつかのダウンロードセットがあり,無料の「フリー基本セット」もありますが,ルート作成に使うのなら年額3024円の「山旅倶楽部セット」をおすすめします。
というのもフリー基本セットだとルートを作っても,左の画像のように標高が反映されないのです。 平地だと問題はないのですが,山道を含む場合は所要時間がかなり狂ってくるのでよろしくありません。
使い方
ルート作成に必要な部分に絞って説明します。
ルートの作成
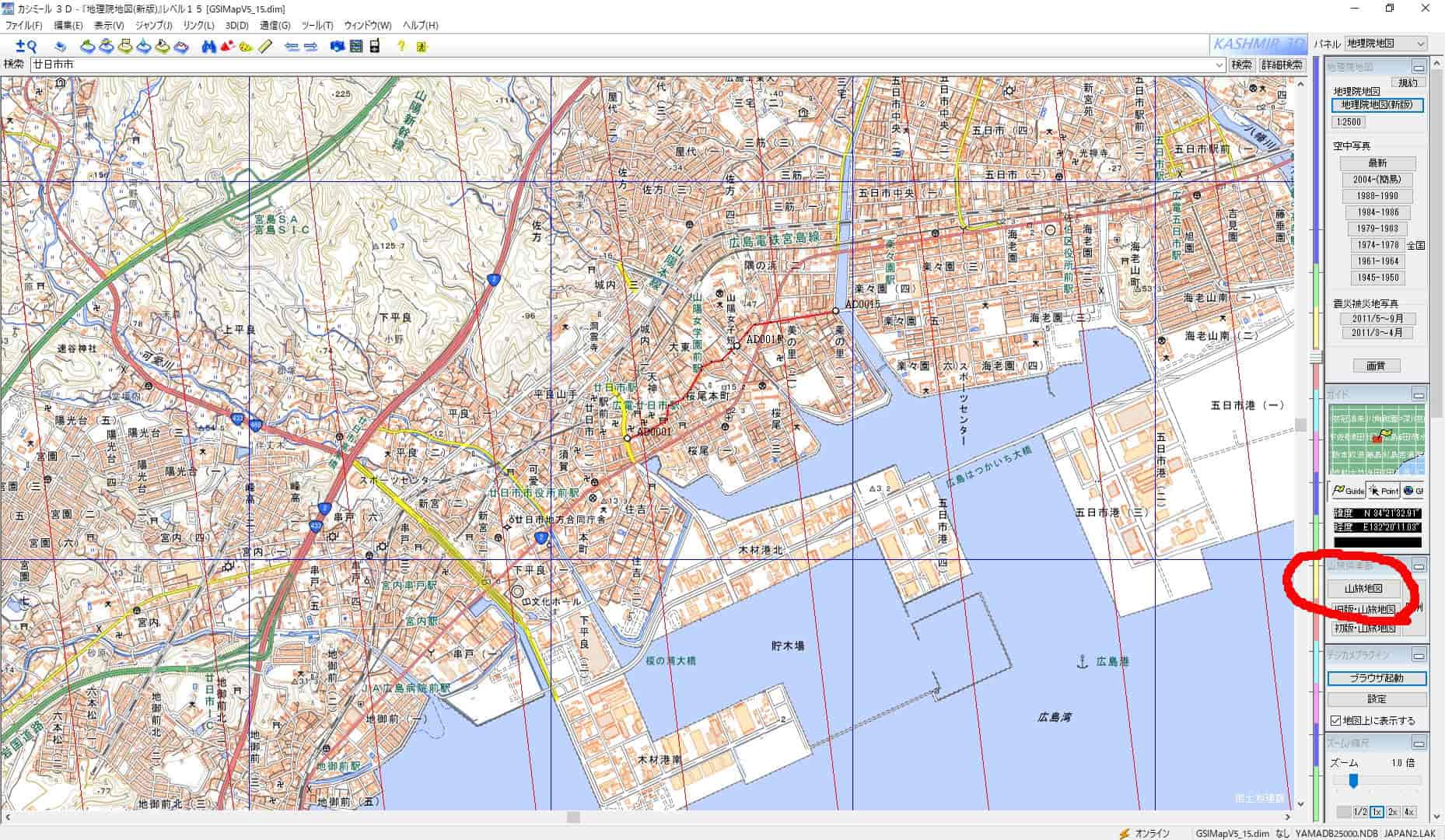
カシミール3Dを開きます。 山旅倶楽部セットをインストールした人は,右のメニューから「山旅倶楽部」を選びます。 フリー基本セットの人は次へ進みます。
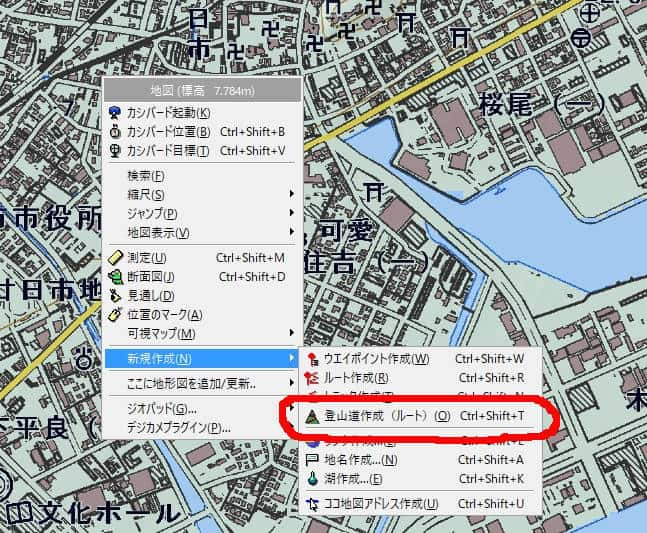
山旅倶楽部セットの人は地図が緑色になるはずです。 地図上のルートのスタート地点にマウスを合わせて,右クリックします。 「新規作成」→「登山道作成(ルート)」を選択します。 「ルート作成」ではなく「登山道作成(ルート)」です。
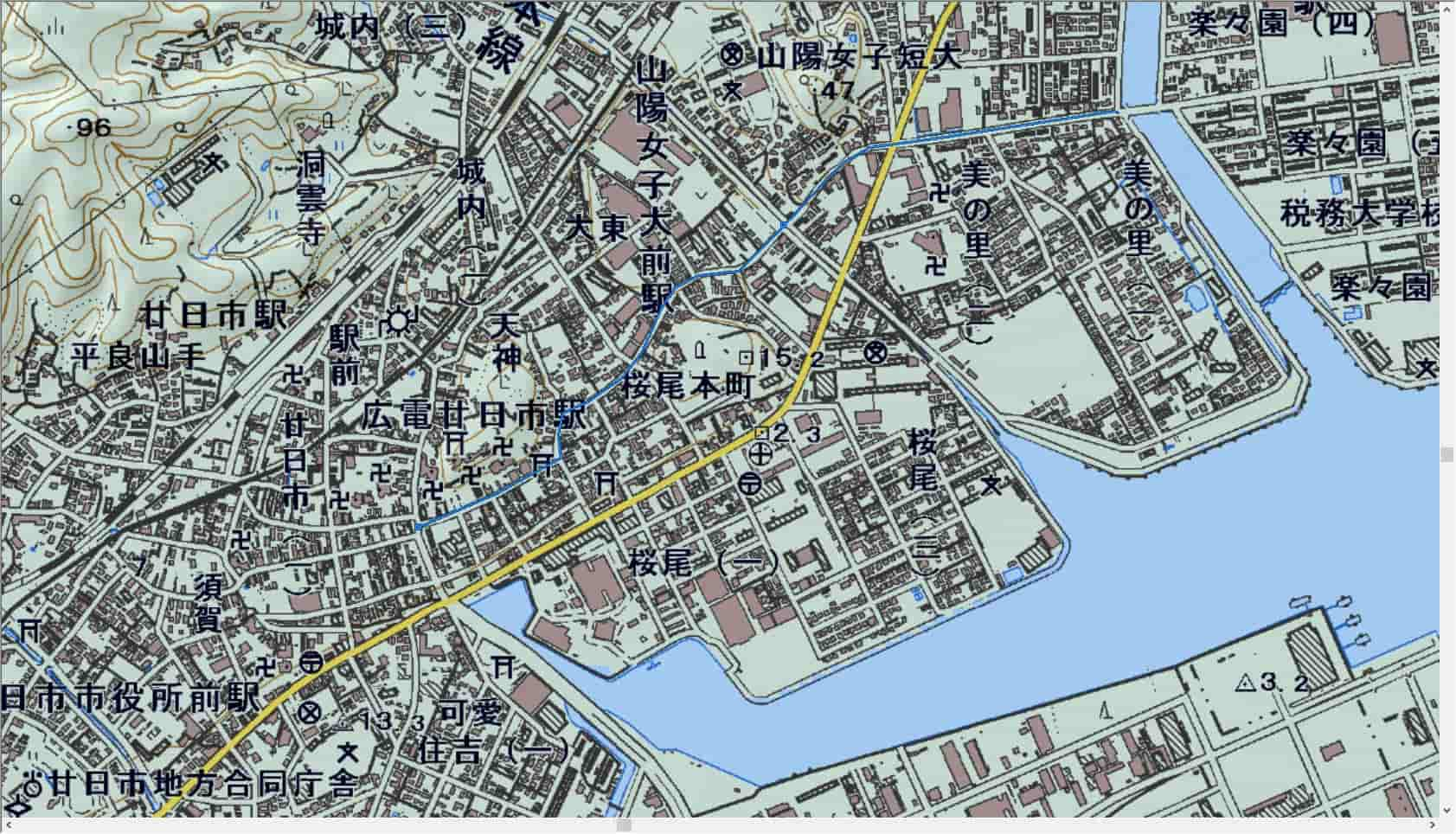
ルートに沿って左クリックでポイントを落としながら進みます。 青色線でルートが描かれていきます。 終了地点まで来たら,右クリックから「確定」を選んで名前を付けて保存します。
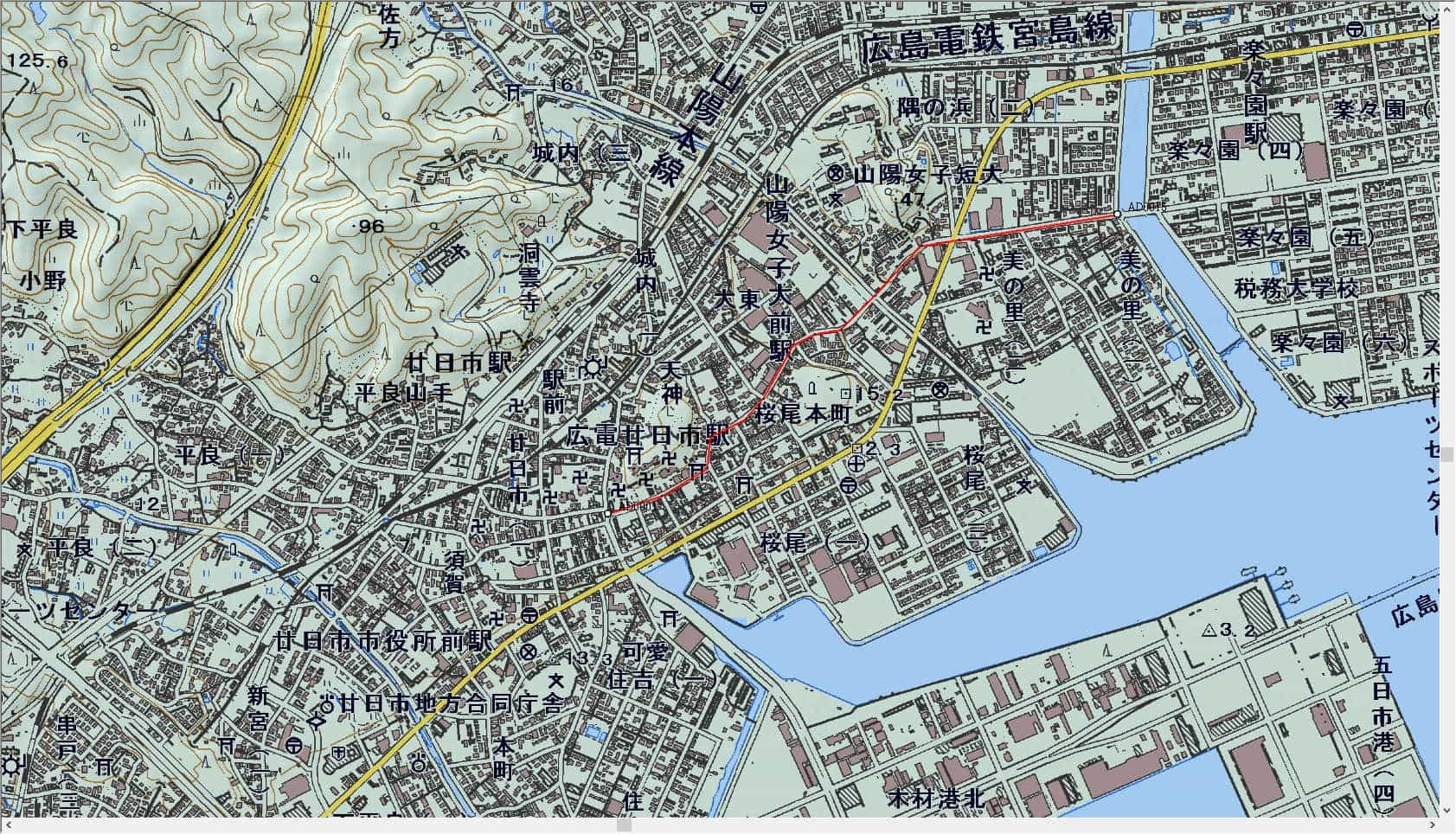
こんな感じでルートが作成できたはず。
GPXファイルを書き出す
続けて作ったルートをGPXファイルに書き出す手順を説明します。
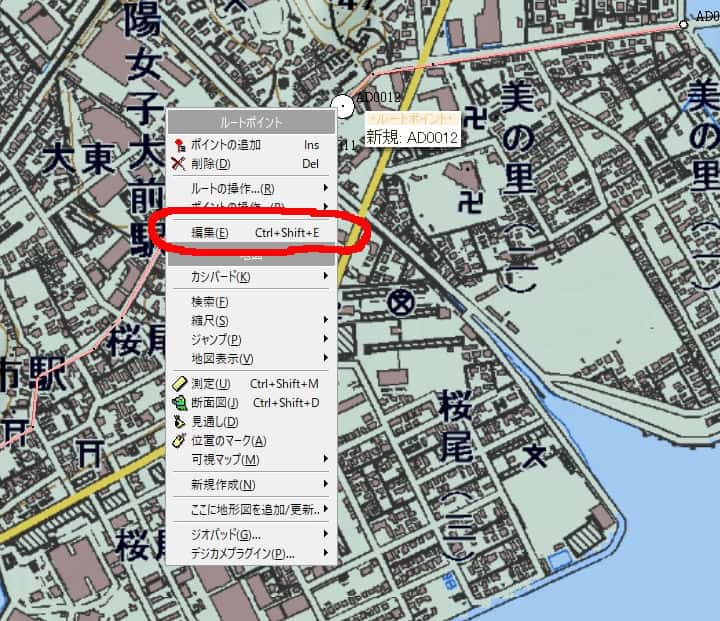
ルート上で右クリックして「編集」を選びます。
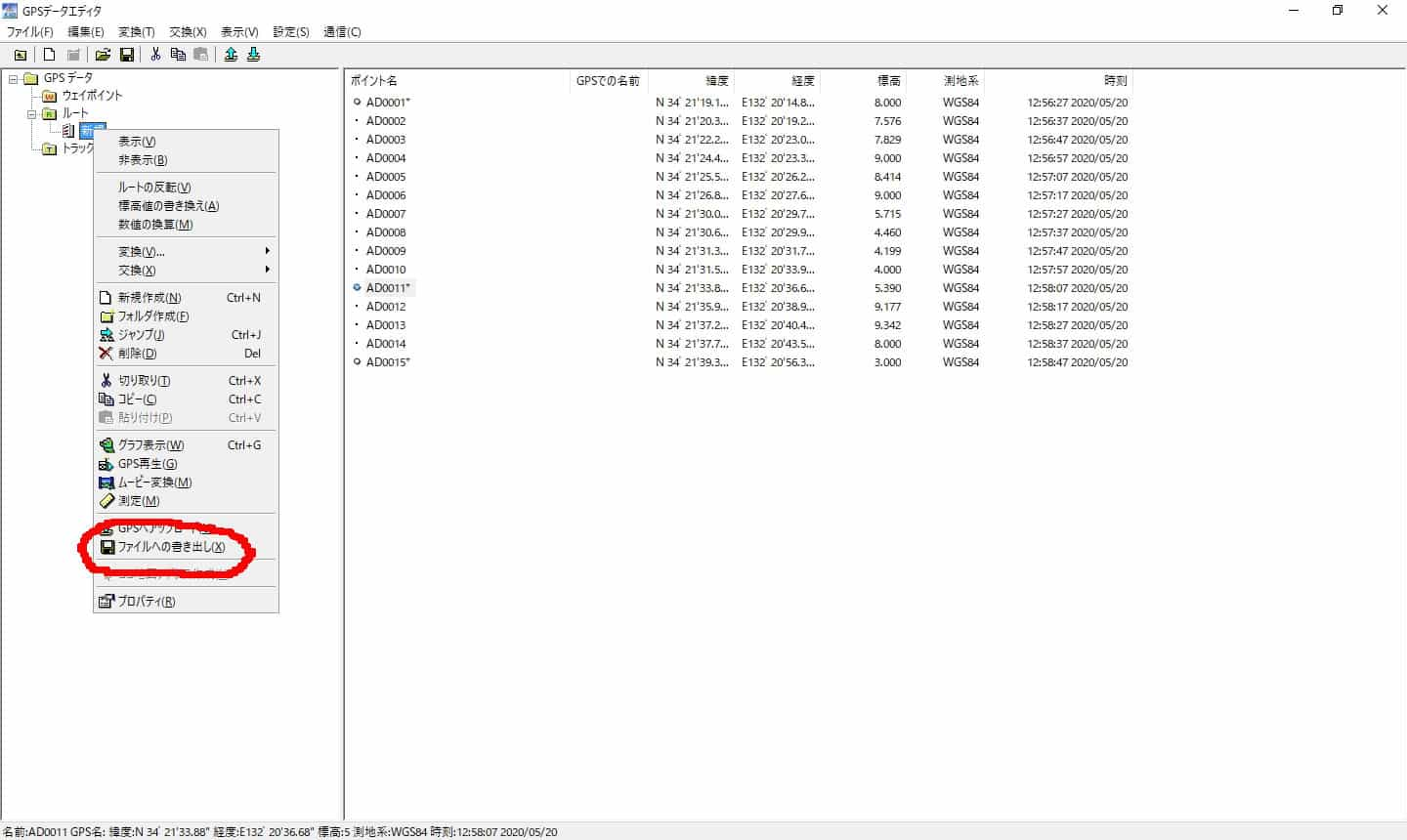
左のような画面になるので,書き出したいルートを選んで右クリックし,「ファイルへの書き出し」を選びます。
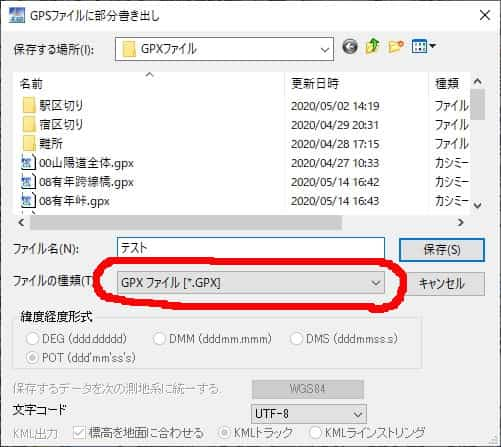
「ファイルの種類」をGPXファイルにして名前をつけて保存です。
その他
保存したGPXファイルをGoogleマップで表示させる方法についてはこちらを参照してください。→街道歩きの地図その3:Googleマップの使い方2